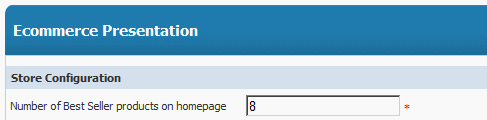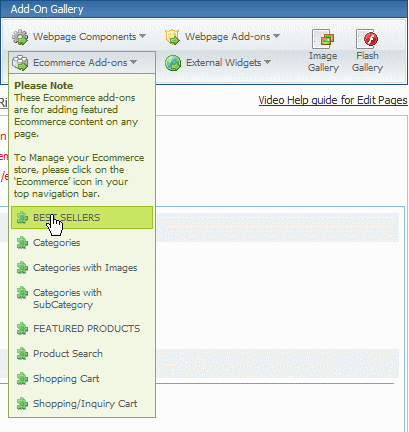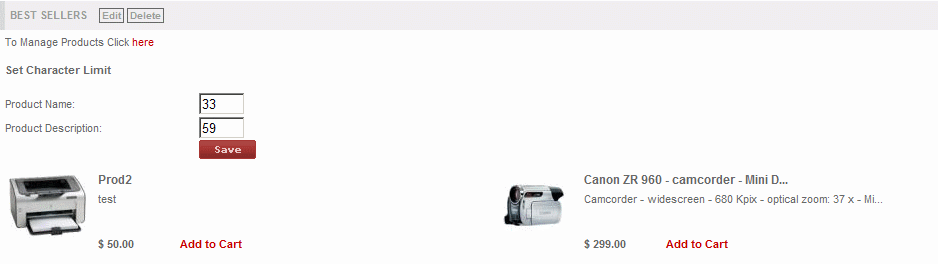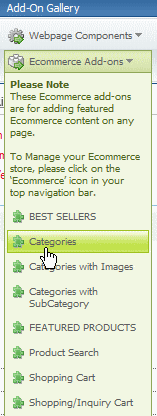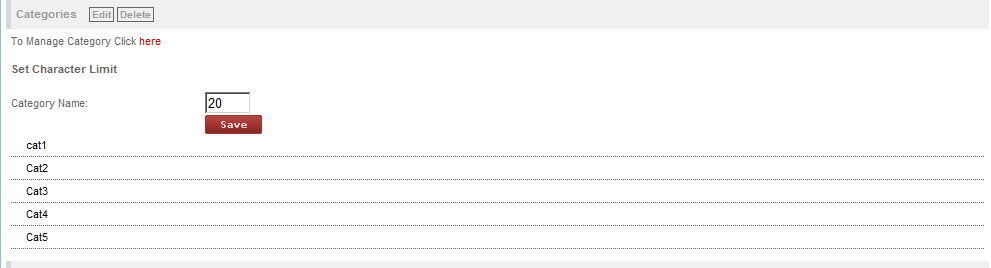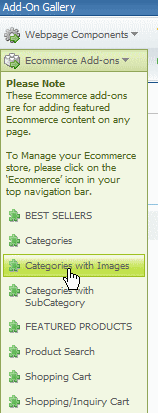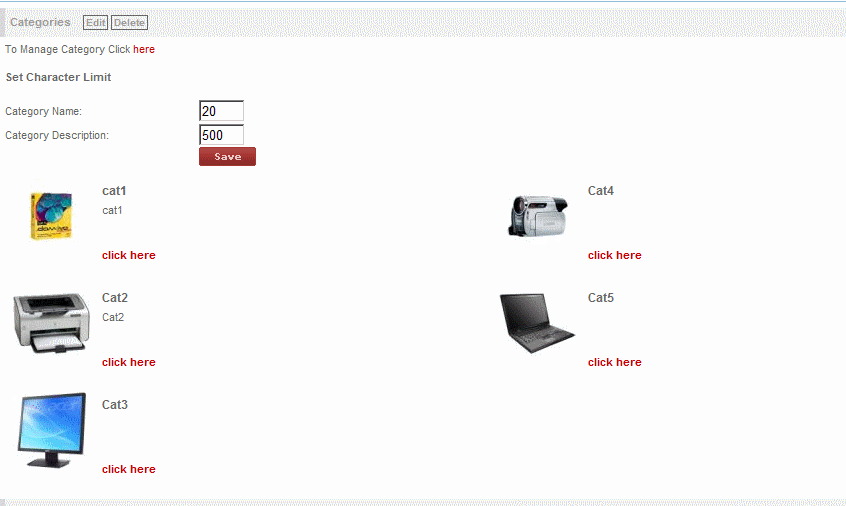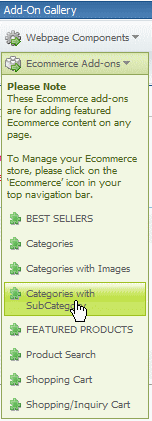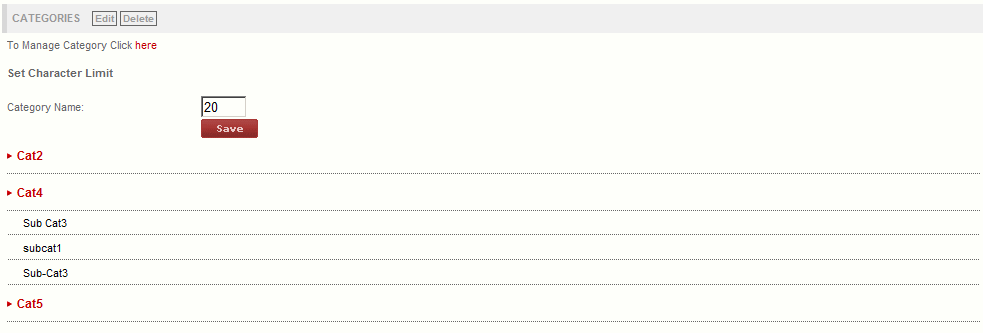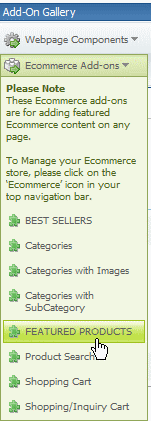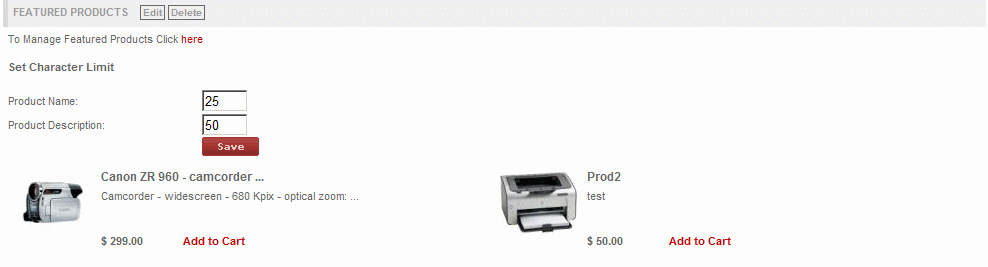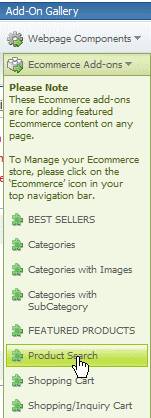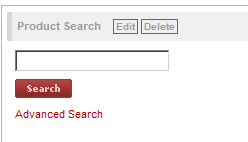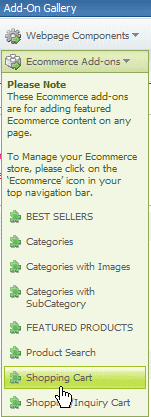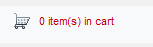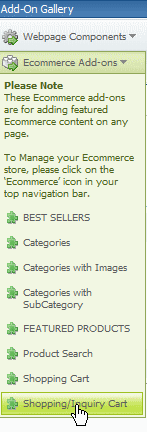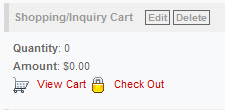Home > Edit Pages > Ecommerce Add-Ons
Ecommerce Add-Ons
You can use this section to add featured Ecommerce Products or Categories/Sub-Categories to your homepage, or any other page outside of your Online Catalog.
PLEASE NOTE - You will first need to add products to your Catalog using in the Ecommerce Control Panel. You will also need to mark a product as "Featured Product" or "Best Seller" for it to show on any web-page. You will also need to add your Categories first in order for them to show correctly. For Help in Adding Products, marking them as "Featured Products" or "Best Sellers", adding Categories, and designating how many "Best Sellers" or "Featured Products" you want to feature, please click here
Adding Best Sellers
First, ensure you have gone to your Ecommerce Control Panel have marked products as Best Sellers and designated how many Best Sellers you would like to show in your Ecommerce Control Panel:
In Product Edit Screen:

In Ecommerce Presentation:
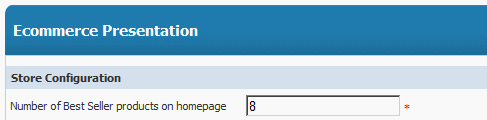
Then go to "Edit Pages" in the Website Builder and click on "Best Sellers" from the "Ecommerce Add-Ons" Dropdown list
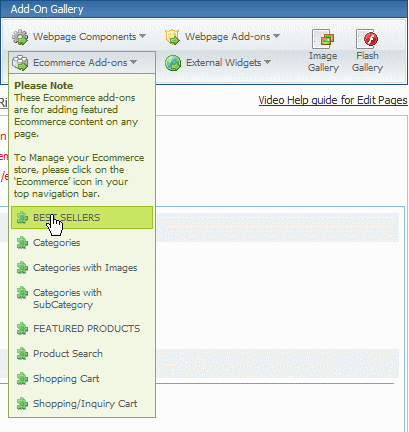
You will see the products you marked as Best Sellers added to the page you are editing. This will automatically add the number of Best Sellers you marked in your Ecommerce Control Panel. For example, if you marked 10 products as Best Sellers, then 10 would show when you add the Best Sellers Add-on.
You can also adjust the number of characters you would like to display for the Product Name and Product Description
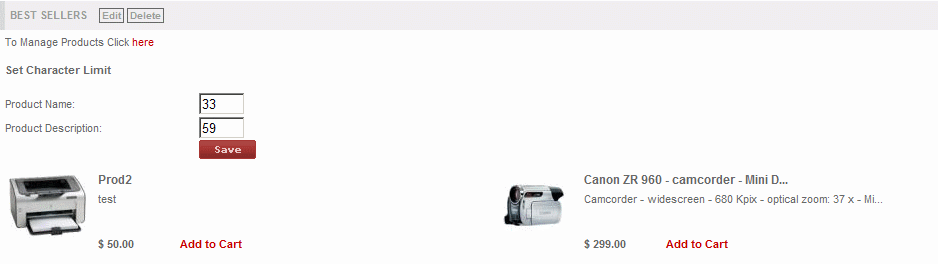
Adding Categories
First, ensure you have gone to your Ecommerce Control Panel and added in your Product Categories
Then go to "Edit Pages" in the Website Builder and click on "Categories" from the "Ecommerce Add-Ons" Dropdown list
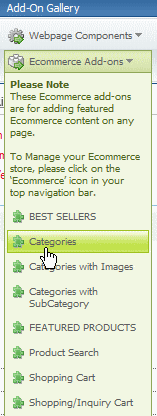
You will see your Categories added to the page you are editing. This will automatically add all your Main Categories that you created in your Ecommerce Control Panel
You can also adjust the number of characters you would like to display for your categories in the "Category Name" Field.
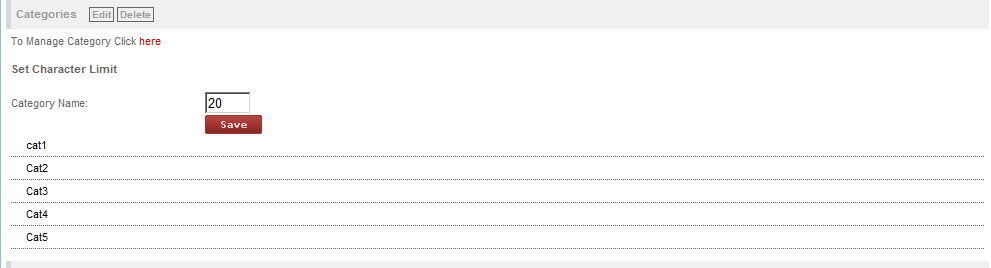
Adding Categories with Images
First, ensure you have gone to your Ecommerce Control Panel and added in your Product Categories with images
Then go to "Edit Pages" in the Website Builder and click on "Categories with Images " from the "Ecommerce Add-Ons" Dropdown list
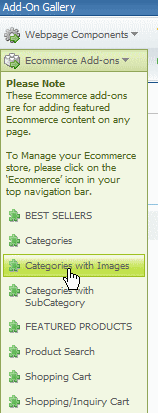
You will see your Categories with images added to the page you are editing. This will automatically add all your Main Categories with images that you created in your Ecommerce Control Panel
You can also adjust the number of characters you would like to display for each Category and Category Description
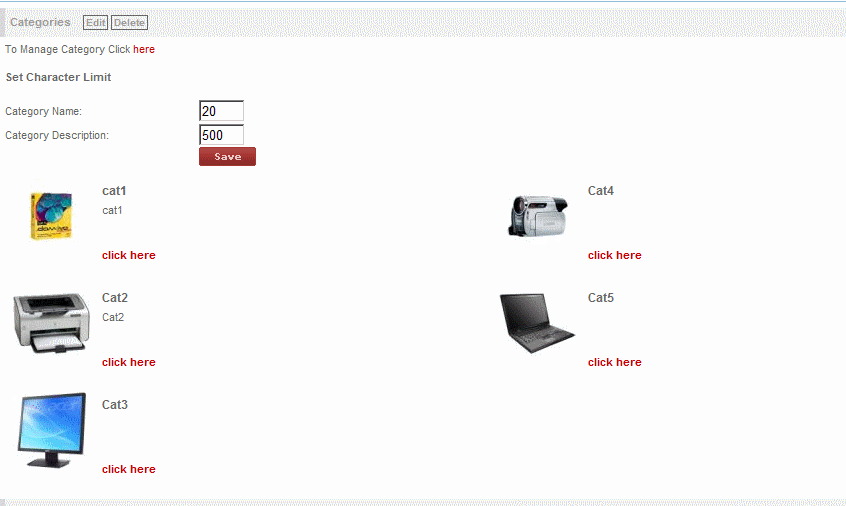
Adding Category with Sub-Category
First, ensure you have gone to your Ecommerce Control Panel and added in your Product Categories with Sub-Categories
Then go to "Edit Pages" in the Website Builder and click on "Categories with Images " from the "Ecommerce Add-Ons" Dropdown list
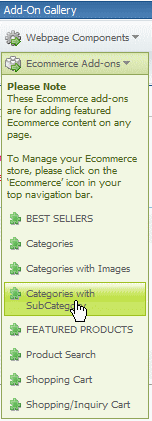
You will see your Categories with Sub-Categories added to the page you are editing. This will automatically add all your Main Categories and Sub-Categories that you created in your Ecommerce Control Panel
You can also adjust the number of characters you would like to display for each Category Name
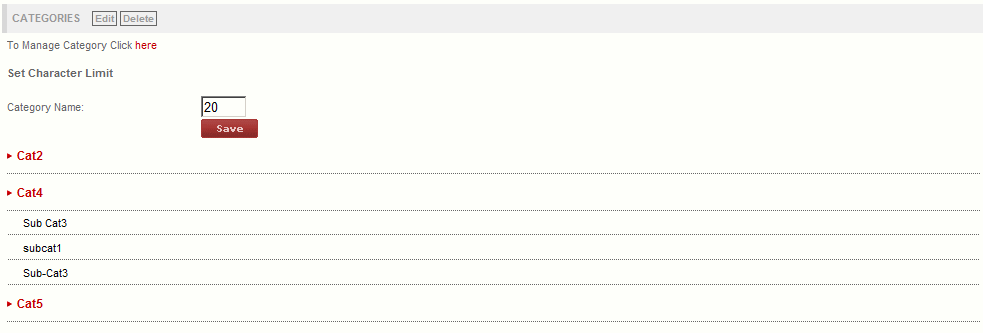
Adding Featured Products
First, ensure you have gone to your Ecommerce Control Panel have marked products as Best Sellers and designated how many Best Sellers you would like to show in your Ecommerce Control Panel:
In Product Edit Screen:

In Ecommerce Presentation:

Then go to "Edit Pages" in the Website Builder and click on "Featured Products" from the "Ecommerce Add-Ons" Dropdown list
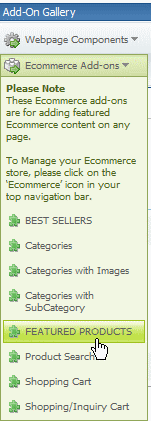
You will see the products you marked as Featured Products added to the page you are editing. This will automatically add the number of Featured Products you marked in your Ecommerce Control Panel. For example, if you marked 10 products as Featured Products, then 10 would show when you add the Featured Products Add-on.
You can also adjust the number of characters you would like to display for the Product Name and Product Description
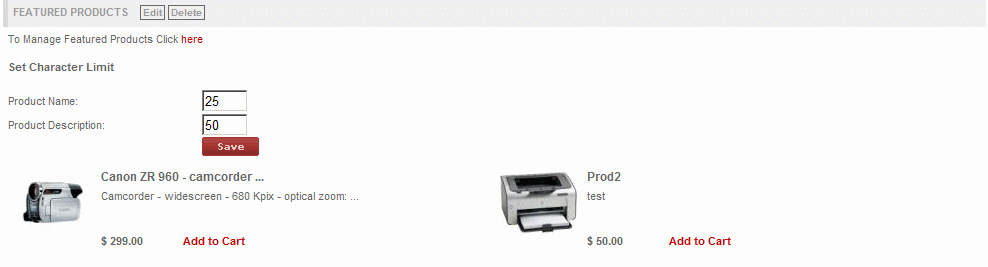
Adding Product Search
Go to "Edit Pages" in the Website Builder and click on "Product Search" from the "Ecommerce Add-Ons" Dropdown list
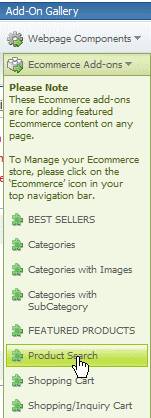
This will add the Product Search Bar to the web-page you are editing. You can also add it to your header, in the Header and Footer section of the Website Builder
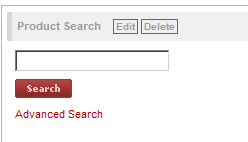
Adding Shopping Cart
Go to "Edit Pages" in the Website Builder and click on "Shopping Cart" from the "Ecommerce Add-Ons" Dropdown list
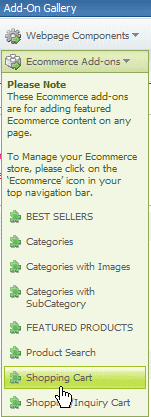
This will add the Product Cart icon the web-page you are editing. You can also add it to your header, in the Header and Footer section of the Website Builder
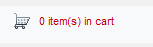
Add Shopping / Inquiry Cart
Go to "Edit Pages" in the Website Builder and click on "Shopping / Inquiry Cart" from the "Ecommerce Add-Ons" Dropdown list
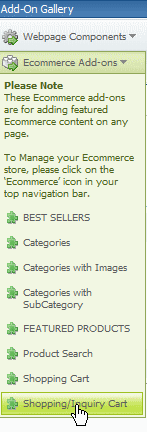
This will add the Shopping / Inquiry Cart icon to the web-page you are editing. You can also add it to your header, in the Header and Footer section of the Website Builder
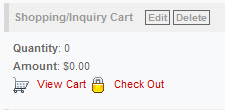
See also